Multiple languages for your survey
You can set up Task Analytics for multiple languages. The pop-up invitation will show all available languages for the visitor to choose from. View an example of a pop-up invitation with 2 languages (English and Norwegian).
How does the languages set-up work?
When creating a survey, you've set up a survey. This master survey could be in the language most used by your visitors. By adding additional translations, you’ll be adding a translation of your existing survey. In fact, Task Analytics sees this as exactly the same survey, regardless of language. This is done to ensure data is processed correctly.
To illustrate this with an example:
You’ve got one survey set up in two languages: English and Norwegian. When adding an extra answer option for “What is the purpose of your visit?” in your Norwegian version, the answer option will also be added to your English version of the survey.
Access the different language versions of my survey
If you have more than one language enabled, you’ll see the languages dropdown in your “Setup” > “Questions” page. This is the page where you design your survey, manage your answer options and define your question logic. You can select your language to see the survey design in that specific language.
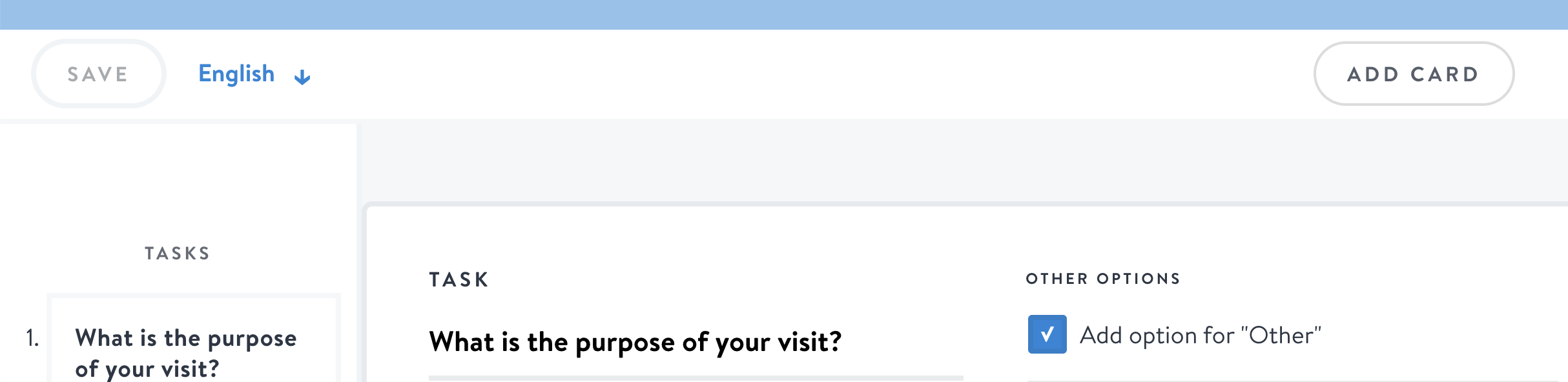 Use the drop-down in the "Questions" page to manage the translation of the survey
Use the drop-down in the "Questions" page to manage the translation of the survey
Why translations of my survey are linked to each other
Translations of surveys are linked to each other because the results will end up in the same dashboard. It’s one and the same survey, regardless of the language the survey is in. You don’t want to have less or more tasks in one language than in the other.

Errors when forgetting to translate answer options
When adding answer options for questions in a specific language, you can experience issues with saving your survey. Errors prevent you from saving the survey. Check whether you’ve added the answer option in the other language(s) as well.
How do visitors encounter surveys in multiple languages
The invitation pop-up will show all available languages for visitors to choose from.
Where can add or delete languages
To set the position of the popup:
- Select your survey
- Select “Setup” in the menu
- Select “Settings” in the sub-menu on the right side of the screen
- Scroll down until you see “Languages”
Related Articles
What types of questions can I have in a survey?
You can create your own survey and add an unlimited number of questions. The survey is setup with two obligatory questions and other recommended follow-up questions. Obligatory questions The two obligatory questions, being Task and Completions, are ...Manage the last card in a survey
The last card in a survey is the last card respondents are seeing when participating in a survey. By default, the last card is the "Thank you"-card, and respondents can only click the "Close"-button. A message card with a link acting as the last card ...Exclude days settings: How it works
You can define the number of days you want to exclude visitors from seeing the pop-up invitation after interacting with Task Analytics. If a visitor chooses not to participate by declining or if the visitor participates and finished the survey, the ...Exclude pages on which the survey should not appear
There can be situations where you don’t want to invite visitors to participate. For example, on a (specific) landing page you’re sending paid traffic to, or when visitors are finishing their order. You can use exclude paths to control URL paths where ...Can I install and still design the survey at the same time?
The Task Analytics tracking code is unique per survey. The tracking code will not change when making alteration and/or adjusting the settings of the pop-up or survey. Installing & refining the survey at the same time You’re able to install the ...